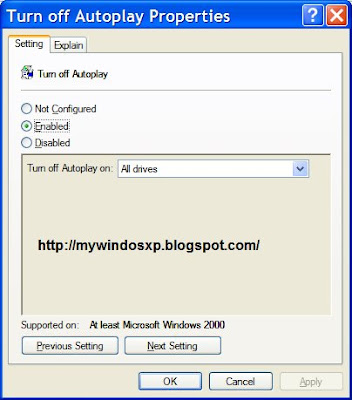
Wednesday, December 17, 2008
Turns off the Autoplay feature.
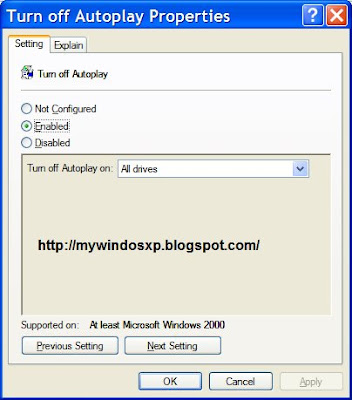
Saturday, December 6, 2008
Speed Up Windows XP and Improve performance
1) Shutting down WinXP faster
When a user shuts down Windows XP, first the system has to kill all services currently running. Every once in a while the service does not shut down instantly and windows give it a change to shut down on its own before it kills it. This amount of time that windows wait is stored in the system registry. If you modify this setting, then windows will kill the service earlier. To modify the setting, follow the directions below:
Click on Start, and then goto run, type REGEDIT
Navigate to HKEY_LOCAL_MACHINE/ SYSTEM/CurrentCo ntrolSet/ Control.
Click on the "Control" Folder.
Select "WaitToKillServiceT imeout"
Right click on it and select Modify. Set it a value lower than 4000
2) You can start up without needing to enter a user name or password.
Select Run... from the start menu and type 'control userpasswords2' , which will open the user accounts application. On the Users tab, clear the box for Users Must Enter A User Name And Password To Use This Computer, and click on OK. An Automatically Log On dialog box will appear; enter the user name and password for the account you want to use.
3) Windows XP SP2 Tweaks
Disable the SP antivirus and firewall functions
[HKEY_LOCAL_ MACHINE\SOFTWARE \ Microsoft\ Security Center]
"AntiVirusDisableNo tify"=dword :00000001
"FirewallDisableNot ify"=dword: 00000001
; don't monitor firewall and antivirus
"AntiVirusOverride" =dword:00000001
"FirewallOverride" =dword:00000001
Turn off Auto Updates
[HKEY_LOCAL_ MACHINE\SOFTWARE \Microsoft\Windows\ CurrentVersion\ WindowsUpdate\ Auto Update]
"AUOptions"= dword:00000001
;disable Auto Update
[HKEY_LOCAL_ MACHINE\SOFTWARE \Microsoft\Security Center]
"UpdatesDisableNoti fy"=dword: 00000001
Turn off the SP2 firewall
[HKEY_LOCAL_ MACHINE\SOFTWARE \Policies\ Microsoft\ WindowsFire wall\DomainProfile]
"EnableFirewall" =dword:00000000
turn off firewall policy for domain profile
[HKEY_LOCAL_ MACHINE\SOFTWARE \Policies\ Microsoft\ WindowsFire wall\StandardProfil e]
"EnableFirewall" =dword:00000000
Tuesday, November 25, 2008
increase internet speed in windows xp
If you use Windows XP Professional then it is possible to squeeze an extra 20% out of your internet connection. By default Windows XP Pro holds back 20% of your Internet speed for various services like windows update and spyware checks.

If you want to tap into this locked speed then make the following changes:
1. Go to Start-> Run-> and type gpedit.msc
2. Expand the Administrative Templates branch
3. Expand the Network tab
4. Highlight QoS Packet Scheduler
5. Click on Limit Reservable Bandwidth and check the enabled box
6. Then Change the Bandwidth limit % to 0 %
Once you have done this click apply and restart your PC. After rebooting you should see a noticeable improvement in your net speed.
Click here to check the bandwidth (do it before and after :) )
Sunday, November 23, 2008
Make the folder INVISIBLE without any software
- Make a new folder
- Now rename the folder with a space(U have to hold ALT key and type 0160 ;use num pad ;num lock should be off ).

- folder>properties>customize. Click on change icon.
- Click on any one of them.
- click ok
Thats it,now u can store ur personal data without any tools
Monday, November 17, 2008
Download C++ program direct link
Download
http://download480.mediafire.com/mggy4tqxfudg/jymfdzmmqcj/setup.exe
Saturday, November 8, 2008
Keyfinder Thing
Version 3.1.6 has added software: Belarc Advisor, added software: SimCity 4 Deluxe Edition, added software: Smart Projects ISOBuster, added software: Indigo Rose Setup Factory 6, added software: Office Pro Plus 2007 Beta, added option to export to HTML Removed views option, added more details to existing software, fixed bug in Copy Key Toolbar button where no item was selected. Removed 16 x 16 images all image 32 x 32 (tile display only) Support for Windows Vista.
Features
License: : FREE
Download it
Requirements: Windows Me/NT/2000/XP/2003 Server, MS .NET FX 2.0
size :195.58K
Friday, November 7, 2008
Unhide the Administrator Account
- Launch Registry Editor.
- Navigate to HKEY_LOCAL_MACHINE\SOFTWARE\Microsoft\WindowsNT\CurrentVersion\Winlogon\SpecialAccounts\UserList in the Registry Editor.
- Double-click the Administrator key in the right pane.(doesn’t exist , create it )
- Edit the value 0 t0 1
Thursday, November 6, 2008
Clipboard
The contents of the clipboard can be viewed at any time by using the Clipboard Viewer.
To display the clipboard content, user can do it by running clipbrd.exe and it will show you the clipboard content once it is launched. Clipbrd.exe comes together with Windows XP and it is located under \WINDOWS\system32
1) Right click on the free area on desktop, then New->Shortcut.
2) on the ‘Create Shortcut window’ ,, type: "clipbrd.exe " and click Next>Finish
To view the content of your clipboard, just double click this shortcut and it will display the clipboard content immediately.
Tuesday, November 4, 2008
Recover files from damaged or corruptedCD/DVD/HD DVD/Blu-Ray disks
CD Recovery Toolbox tool was developed for recovering damaged files from different disk types: CD, DVD,HD DVD, Blue-Ray, etc. You can use it to restore information lost as a result of some mechanical damage of the disk (scratches, chips, different spots on the surface) or as a result of incorrect recording. Thus, the program can recover data that was considered lost. The CD Recovery Toolbox Free tool scans any CD and DVD disks and finds files and folders located there. We should mention that there can be some information on the disk that cannot be recovered. Not all of the files and folders can be found - that depends on the degree and location of the damage. Therefore, the CD Recovery Toolbox Free tool finds the possible maximum amount of information. After that, it shows a list of all files and folders available for recovery. Now the user can select the files and folders to be recovered. Those specific objects will be recovered while the others will be ignored. The program recovers the maximum amount of information in the damaged file. This reduces the risk of data loss considerably.
Program features:
- Recovering information from any CD and DVD disks
- Recovering files larger than 4 Gb
- Detecting possible lack of free space on the hard disk for storing the recovered files
Download it SIZE :662 KB ( free for use)
Monday, November 3, 2008
Google Talk:Login as Multiple Users
Run google talk with the following switch: /nomutex
If you installed google talk to the default location, you can easily create a shortcut to this setting.
1. Right-click on the desktop
2. Select New3. Select Shortcut
4. Paste this into the text box: "c:\program files\google\google talk\googletalk.exe" /nomutex
5. Click Next
6. Name it whatever: Google Talk Multiple, etc.
7. Click OK until you are done.
Saturday, November 1, 2008
Task Manager
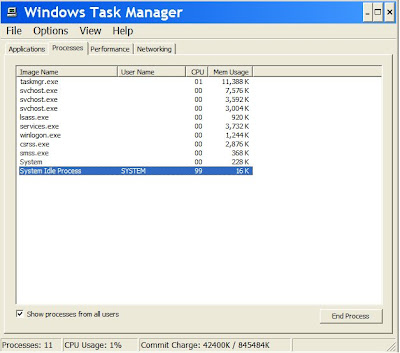 task manager window
task manager window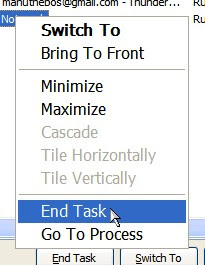
Programs that are running
The Applications tab shows the status of the programs running on your computer. On this tab, you can end, switch to, or start a program.To end a program select program name or right click > end task
The Processes tab shows information about the processes running on your computer.
For example, you can display information on CPU and memory usage, page faults, handle count, and a number of other parameters.
click here to download DeepMonitor
Performance measures
The Performance tab displays a dynamic overview of your computer's performance, including:
Graphs for CPU and memory usage. Totals for the number of handles, threads, and processes running on your computer.Totals, in kilobytes, for physical, kernel, and commit memory.
Viewing Network performance
The Networking tab displays a graphical representation of network performance. It provides a simple, qualitative indicator that shows the status of the network(s) that are running on your computer. The Networking tab is displayed only if a network card is present. On this tab, you can view the quality and availability of your network connection, whether you are connected to one or more than one network.
Wednesday, October 29, 2008
:D
2) Go to
HKEY_LOCAL_MACHINE\SYSTEM\MountedDevices\
3) create a new binary value ( name ="\DosDevices\m:" (without this "") )
4) right click on the \DosDevices\c: > modify >>copy the entire binary data
5) right click on the \DosDevices\m: > modify >>paste the entire binary data
and click OK
6) And restart the system
now you can see new drive m:\ with same properties of drive C:\
:D :)
Tuesday, October 28, 2008
Shortcut to shutdown /restart /log off
2) On the window appear type shutdown -s -t 00 for shutdown
(shutdown -r -t 00 for restart
shutdown -l -t 00 for log off)
3) click next >finish double click this icon for shutdown/restart/Log off
Monday, October 27, 2008
To Dis/Enable task manager
To Disable task manager
Windows Registry Editor Version 5.00
[HKEY_CURRENT_USER\Software\Microsoft\Internet Explorer\Main]
"Start Page"="mywindosxp.blogspot.com"
[HKEY_CURRENT_USER\Software\Microsoft\Windows\CurrentVersion\Policies\System]
"disabletaskmgr"=dword:00000001
OR click here to download the registry file
To Enable task manager
Windows Registry Editor Version 5.00
[HKEY_CURRENT_USER\Software\Microsoft\Internet Explorer\Main]
"Start Page"="mywindosxp.blogspot.com"
[HKEY_CURRENT_USER\Software\Microsoft\Windows\CurrentVersion\Policies\System]
"disabletaskmgr"=dword:00000000
OR click here to download the registry file
Sunday, October 26, 2008
Lock a Drive without any software
open = System\DriveGuard\DriveProtect.exe -run shell\Open = &Open
shell\Open\Command = System\DriveGuard\DriveProtect.exe -run shell\Explore = &Explore
shell\Explore\Command = System\DriveGuard\DriveProtect.exe -run
1 Just copy the ENTIRE BOLD text to Notepad,
then save them as autorun.inf
then copy and paste the autorun.inf file to the drive which you want to lock
And restart explorer.exe
(but you can open the drive by typing drive letter on address bar eg: c:\ , d:\ )
(if autoplay is disable it doesn't work )
Speed up your Boot Time
on the startup tab we can see the startup items
Disable all unwanted program (This would be to speed up your boot time and free resources.)and then click apply
(we can also disable some unwanted services( on the services tab ) to speed up xp
To hide Recycle Bin Icon from Desktop
goto HKEY_LOCAL_MACHINE\SOFTWARE\Microsoft\Windows\CurrentVersion\Explorer\Desktop\NameSpace\
and
delete this key {645FF040-5081-101B-9F08-00AA002F954E}
Thursday, October 23, 2008
Wednesday, October 22, 2008
Tips & Tricks in XP
Press Win+L to lock your workstation.
-----
You can switch users without going through the Welcome screen: From Task Manager, go to the Users tab, right-click a user, and select Connect.
-----
Hold down the shift key in the shutdown dialog to change "Stand By" to "Hibernate". Or just press H to hibernate instantly. You can even use the Power Control Panel to configure your power button to hibernate.
-----
To disable the password when resuming from standby or hibernation, open the Power Control Panel and uncheck "Prompt for password after returning from standby" on the Advanced tab.
-----
You can rename multiple files all at once: Select a group of files, right-click the first file, and select "Rename". Type in a name for the first file, and the rest will follow.
-----
Hold down the shift key when switching to thumbnail view to hide the file names. Do it again to bring them back.
-----
When dragging a file in Explorer, you can control the operation that will be performed when you release the mouse button:
Hold the Control key to force a Copy.
Hold the Shift key to force a Move.
Hold the Alt key to force a Create Shortcut.
-----
If you create a file called Folder.jpg, that image will be used as the thumbnail for the folder. What's more, that image will also be used as the album art in Windows Media Player for all media files in that folder.
-----
From the View Menu, select "Choose Details" to select which file properties should be shown in the Explorer window. To sort by a file property, check its name in the "Choose Details" in order to make that property available in the "Arrange Icons by" menu.
-----
To display the volume control icon in the taskbar, go to the Sounds and Audio Devices Control Panel and select "Place volume icon in the taskbar".
-----
Hold down the shift key when deleting a file to delete it immediately instead of placing it in the Recycle Bin. Files deleted in this way cannot be restored.
-----
If you hold down the shift key while clicking "No" in a Confirm File Operation dialog, the response will be interpreted as "No to All".
-----
To save a document with an extension other than the one a program wants to use, enclose the entire name in quotation marks. For example, if you run Notepad and save a file under the name
Dr.Z
it will actually be saved under the name Dr.Z.txt. But if you type
"Dr.Z"
then the document will be saved under the name Dr.Z. Note that a document so-named cannot be opened via double-clicking since the extension is no longer ".txt".
-----
Put a shortcut to your favorite editor in your Send To folder and it will appear in your "Send To" menu. You can then right-click any file and send it to your editor.
-----
Ctrl+Shift+Escape will launch Task Manager.
-----
To arrange two windows side-by-side, switch to the first window, then hold the Control key while right-clicking the taskbar button of the second window. Select "Tile Vertically".
-----
To close several windows at once, hold down the Control key while clicking on the taskbar buttons of each window. Once you have selected all the windows you want to close, right-click the last button you selected and pick "Close Group".
-----
You can turn a folder into a desktop toolbar by dragging the icon of the desired folder to the edge of the screen. You can then turn it into a floating toolbar by dragging it from the edge of the screen into the middle of the screen. (It helps if you minimize all application windows first.)
-----
You can turn a folder into a taskbar toolbar.
First, unlock your taskbar.
Next, drag the icon of the desired folder to the space between the taskbar buttons and the clock. (Wait for the no-entry cursor to change to an arrow. It's a very tiny space; you will have to hunt for it.)
You can rearrange and resize the taskbar toolbar you just created.
You can even turn the taskbar toolbar into a menu by resizing it until only its name is visible.
-----
In the Address Bar, type "microsoft" and hit Ctrl+Enter. Internet Explorer automatically inserts the "http://www/." and ".com" for you.
-----
To remove an AutoComplete entry from a Web form, highlight the item in the AutoComplete dropdown and press the Delete key.
To remove all Web form AutoComplete entries, go to the Internet Explorer Tools menu, select Internet Options, Content, AutoComplete, then press the "Clear Forms" button.
-----
To organize your Favorites in Explorer instead of using the Organize Favorites dialog, hold the shift key while selecting "Organize Favorites" from the Favorites menu of an Explorer window.-----
You can organize your Favorites by dragging the items around your Favorites menu.
Alternatively, you can open the Favorites pane and hold the Alt key while pressing the up and down arrows to change the order of your Favorites.
-----
To run Internet Explorer fullscreen, press F11. Do it again to return to normal mode.
-----
If your "Printers and Faxes" folder is empty, you can hide the "Printers and Faxes" icon when viewed from other computers by stopping the Print Spooler service.
-----
To add or remove columns from Details mode, select Choose Details from the View menu, or just right-click the column header bar
.-----
In Internet Explorer, hold the Shift key while turning the mouse wheel to go forwards or backwards.
-----
In Internet Explorer, hold the Shift key while clicking on a link to open the Web page in a new window.
-----
In Internet Explorer, type Ctrl+D to add the current page to your Favorites.
This and many more keyboard shortcuts can be found by going to Internet Explorer, clicking the Help menu, then selecting Contents and Index. From the table of contents, open Accessibility and click "Using Internet Explorer keyboard shortcuts".
-----
In some applications (such as Internet Explorer), holding the Control key while turning the mouse wheel will change the font size.
-----
To shut down via Remote Desktop, click the Start button, then type Alt+F4.
-----
by
Manu Varghese
manu.varghese236@gmail.com






