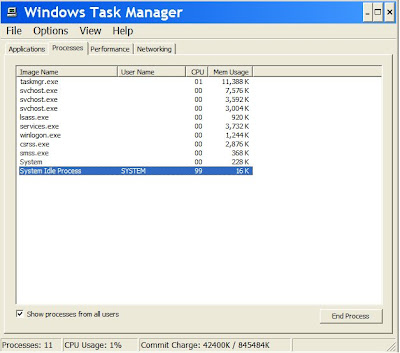 task manager window
task manager windowkeyword : taskmgr.exe
key : Ctrl + Shift + Esc or Alt + Ctrl + Delete
Task Manager provides information about programs and processes running on your computer.It also displays the most commonly used performance measures for processes.You can use Task Manager to monitor key indicators of your computer's performance. You can see the status of the programs that are running and end programs that have stopped responding. You can also assess the activity of running processes using as many as fifteen parameters, and see graphs and data on CPU and memory usage.In addition, if you are connected to a network, you can view network status and see how your network is functioning.If you have more than one user connected to your computer, you can see who is connected, what they are working on, and you can send them a message. 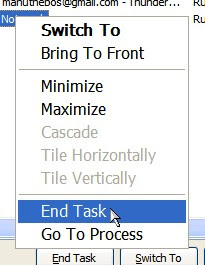
Programs that are running
The Applications tab shows the status of the programs running on your computer. On this tab, you can end, switch to, or start a program.To end a program select program name or right click > end task
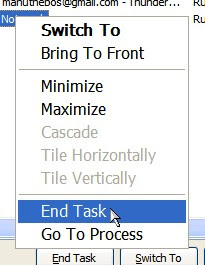
Programs that are running
The Applications tab shows the status of the programs running on your computer. On this tab, you can end, switch to, or start a program.To end a program select program name or right click > end task
Processes that are running
The Processes tab shows information about the processes running on your computer.
For example, you can display information on CPU and memory usage, page faults, handle count, and a number of other parameters.
The Processes tab shows information about the processes running on your computer.
For example, you can display information on CPU and memory usage, page faults, handle count, and a number of other parameters.
DeepMonitor is an hidden process detector, for Windows XP SP2 only, defeating most of rootkits technologies. It can also detect some hidden injected modules techniques. Although it is very good in detecting hidden process, this tool can’t tell you if a normal running process that can be seen at Windows Task Manager is dangerous or not. Let’s take svch0st.exe for an example. By looking at the filename, it is obviously a virus or spyware because the letter O has been replaced by the number zero (0). If you run DeepMonitor, it will also show scvh0st.exe but it will not warn you because it is not a hidden process.
click here to download DeepMonitor
click here to download DeepMonitor
Performance measures
The Performance tab displays a dynamic overview of your computer's performance, including:
Graphs for CPU and memory usage. Totals for the number of handles, threads, and processes running on your computer.Totals, in kilobytes, for physical, kernel, and commit memory.
Viewing Network performance
The Networking tab displays a graphical representation of network performance. It provides a simple, qualitative indicator that shows the status of the network(s) that are running on your computer. The Networking tab is displayed only if a network card is present. On this tab, you can view the quality and availability of your network connection, whether you are connected to one or more than one network.





No comments:
Post a Comment